Payroll NSF: After Check Date
Funding will notify Support of an NSF notification through Zendesk.
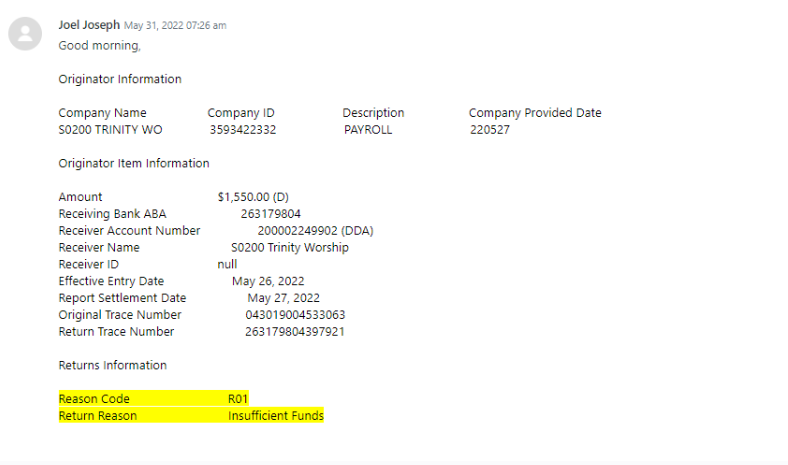
1. Find the control the NSF is for within the application. The control is listed on the notification from Funding.
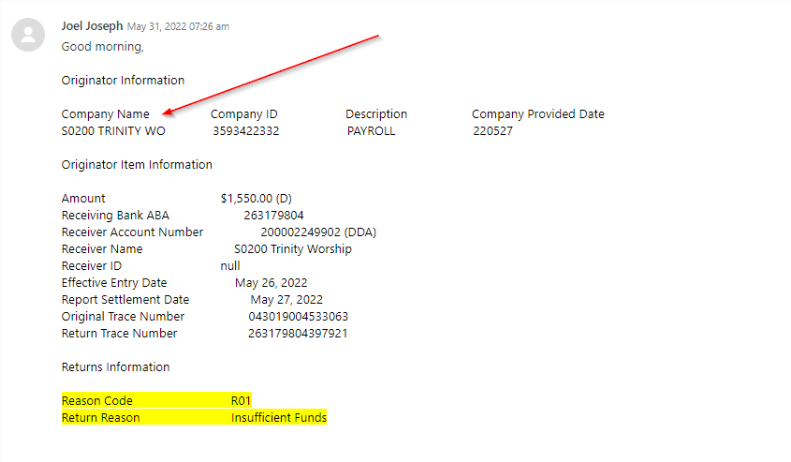
2. Review in the application the check date for that payroll that NSF. This is also found on the notification.
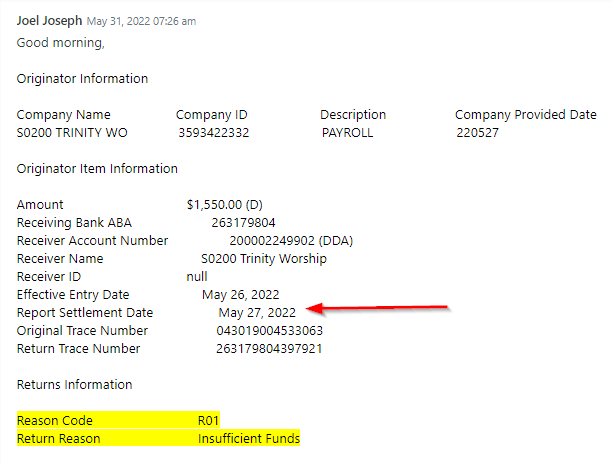
3. There are two things to be aware of – was the check date before or after?
Use the Payroll NSF: Before Check Date
OR
When an NSF for Payroll is received for a check date that occurs After the check date, do the following:
1. Turn off payroll processing for that client’s company. Select the Payroll tab on left side navigation then Payroll Settings. The Payroll & Funding Settings screen will appear, click the check box under Processing Enabled Module
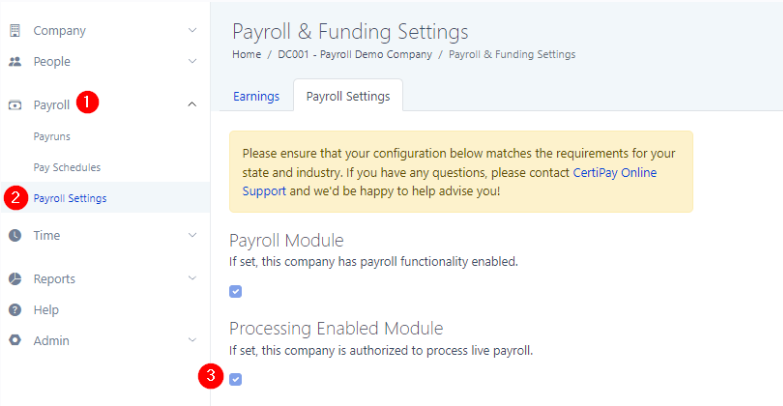
2. Depending on the time that Funding notifies the Support team, we will need the wire by the next day. You can speak with your manager on a better time frame when the wire is needed.
3.Enter a screenshot as an internal note on the ticket of the payroll settings.
6. Reach out to the client by using the “Payroll NSF” macro (the macro will automatically attach the wire in instructions) and attach the cash requirement. Note, the macro advises the client on the NSF fee of $150 that is generated for billing to draft separately. If the client has not responded within an hour, please be ensure to follow up with the client every 30 minutes.
7. (On same ticket) Send the Funding - CPO Wire Notification macro. You will need to ensure that you tag the Funding Team and attach the cash requirement to the payroll.
8. Support will receive the notification that the CPO account has reached a wire through the wireXchange. Merge this ticket to the existing ticket.
9. Turn payroll processing back on.